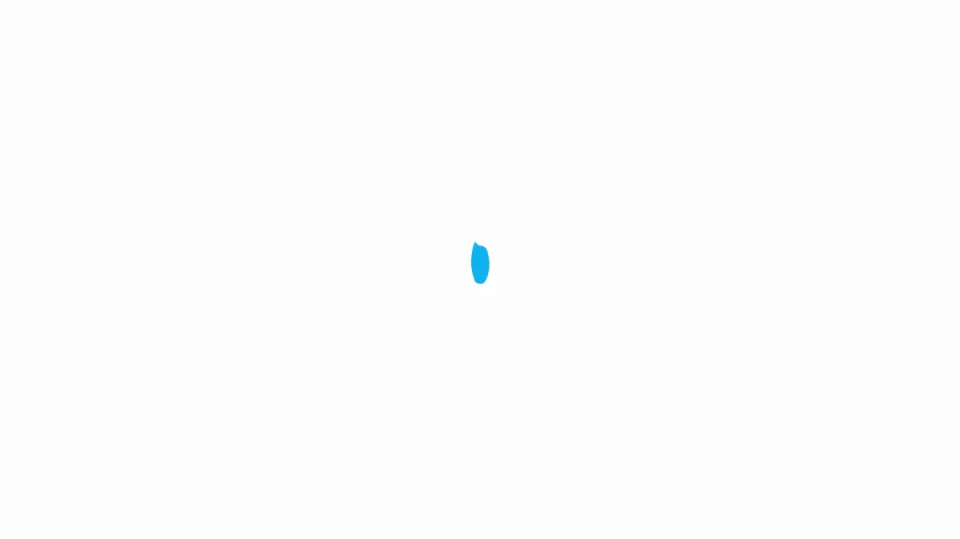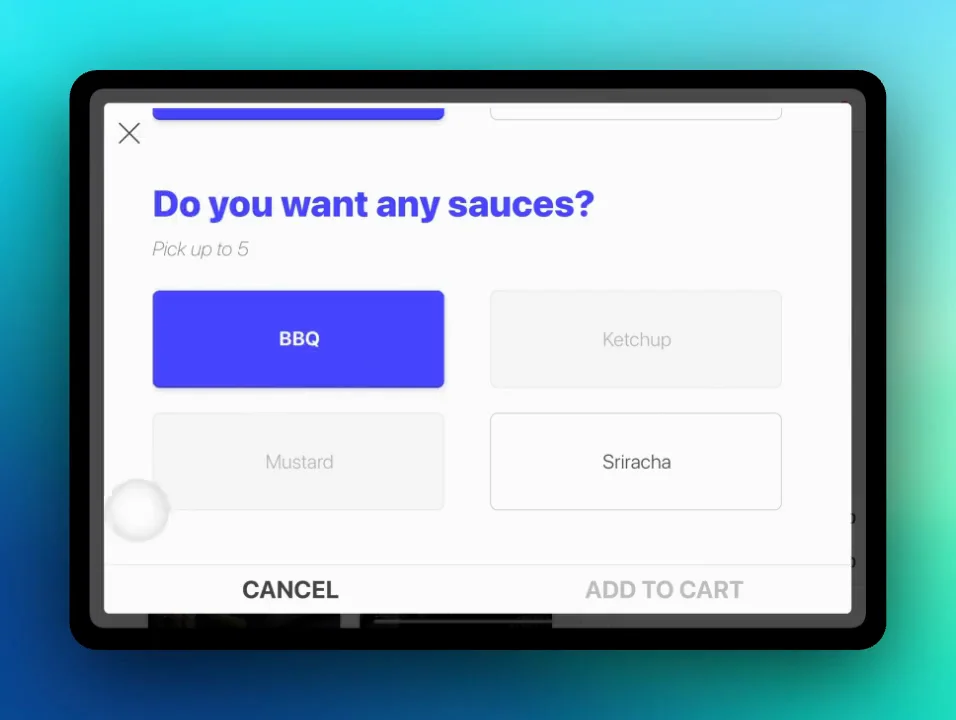KioskBuddy v3.2.0
KioskBuddy v3.2.0 is packed with a ton of new features! In this blog post, we’ll dive into everything in this latest release.
First up, we have a brand new logo! You’ll see our smiling screen around on the app and dashboard, as well as on the new icon on your tablet home screen. 🙂
New Feature: Show all item customization on one screen
If you have multiple modifier sets per item, your customers no longer have to keep pushing that “next” button to customize their item–all of your modifier sets can appear on one easy screen! This also includes having your item variations, special requests text field, etc. on the same screen:
You can find this new setting on the KioskBuddy Dashboard under Kiosk Settings > Behavior > “Show all item customization on one screen”.

New Feature: Temporarily pause ordering on kiosk

If you find your kitchen backlogged on orders and need a way to “pause” the kiosk, you can now quickly do so on the Dashboard to display a message on all kiosks and prevent any additional orders!
You can find this new setting on the KioskBuddy Dashboard under Kiosks. In the section for your active kiosk, you can push the Pause Ordering button to display a paused screen on the kiosk to prevent customers from ordering.

New Feature: Weight scale integration

You can now connect any Star Micronics brand weight scales to KioskBuddy and have your customers check out any weighed items. This is especially useful if you have a salad bar or maybe fresh produce to weigh–KioskBuddy will read the weight from the scale and add the item accordingly to the cart!
You can connect your weight scale on the kiosk app configuration screen under the section Optional: Select weight scales for item quantities. To detect your scale, push the button Scan for Star Micronics Weight Scales. Once your scale is detected, it should show up with a checkbox next to it. Check the checkbox to connect to the scale.

For more info on how to set up your items as weight-based items, check out this help article.
New Feature: Hide sold out items
If you have a sold out item on the kiosk, you can now choose to completely hide those items on the kiosk. This is useful for decluttering your kiosks if you have a lot of items that will be sold out for a long time.
Normally, a sold out item on the kiosk appears with a (SOLD OUT) message next to the item’s name, as seen in the screenshot below.

With the new setting enabled to hide sold out items, the same sold out item will be automatically completely hidden from the kiosk, as seen in the screenshot below.

You can find this new setting on the KioskBuddy Dashboard under Kiosk Settings > Behavior > "Hide sold out items".

New Feature: Show device name on KDS orders
If you’re using KioskBuddy KDS and have multiple devices running KioskBuddy, it may be useful for you to show the device name on your orders. For example, if you have a kiosk at each table you'll want to know which table an order came from.

You can find this new KioskBuddy KDS setting under Settings > “Show the device name an order came from”.

That wraps up this blog post, hope you enjoy the new features! We’re always listening to your feedback, so feel free to reach out if you have any suggestions on what you’d like to see from us!