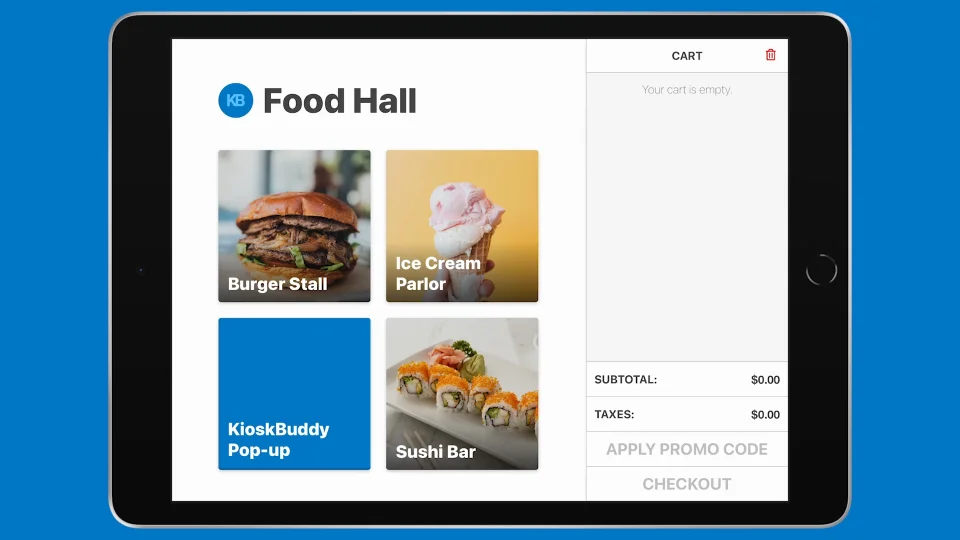Food Halls
KioskBuddy has features to support food halls and similar concepts where customers can purchase from multiple merchants in a single order. The main feature is the ability to select multiple menus for the customer to browse from at any given time. Here's a food hall concept with different merchants for Burgers, Breakfast, Bagels, and Boba:

Menu Setup link
Most of the setup for these sorts of concepts will take place during menu importing and menu management. You can set this up in different ways depending on how your business is set up for operations. For example, your setup might include multiple Square Locations with multiple menus where payments and orders flow through to each individual merchant. Or it might be a single Square Location with multiple menus, where payments and orders flow through to a central location.
When you import a new menu, all you need to do is make sure the correct Square Location is selected:

Menu Images link
When you have multiple menus on your kiosk, they will be displayed as tiles with the menu name. You can also optionally add images to your menus to spice up your kiosk and to give a visual image of each menu for your customers! Here's how:
Navigate to the KioskBuddy Dashboard.
Go to Catalog.
Select your menu.
Push the Settings button.
Then push Upload Photo.
Follow the prompts in the popup that appears to update your photo.
Selecting Multiple Menus link
Once you have your menus imported and ready to go, all you need to do now is select the menus to display on your kiosk! Head on over to your iPad and exit to the kiosk configuration screen. In the Select a menu to display section, you'll be able to select multiple menus for the customer to browse. KioskBuddy will display your menus in the order that you've selected them in.

Multiple Square Locations vs Single Square Location link
When you only use a single Square location for all of your menus, KioskBuddy behavior will be nearly identical to normal single menu functionality. But if you set up different Square Locations for each menu, KioskBuddy will behave a bit differently. Here's what's special about multi-location ordering:
Selecting your main Square Location
Selecting a Square location is required for authorization on the kiosk configuration screen. You can think of this as a default location. For example, if you have a menu imported for "All Locations", the transaction reported to Square will be at this default location. Otherwise, orders from multiple locations will be reported according to the location selected for that particular menu.
Cart Items
Since a customer can order from multiple menus at once, the Cart will now show what menu an item comes from:

Payments
Orders from multiple locations will be completed as separate transactions. From the customer's perspective, they will only be prompted to pay once. Each order will show up as its own transaction from the KioskBuddy Dashboard and Square Dashboard. Unfortunately the only exception is a Gift Card payment. If a customer orders from multiple locations and chooses to pay with a Gift Card, they will be prompted to pay for each order separately.
Square Loyalty
If a customer links to their Square Loyalty Account, the Square Loyalty Points will be earned and applied to the corresponding order for the Square location. Similarly, a redeemed Square Loyalty Reward will be applied to the corresponding order for the Square location.
Square Discounts Codes
Square Discount Codes created via Square Marketing or Square Feedback can be redeemed on the kiosk. The Square Discount Code will be applied to the menu with the corresponding Square location that the Square Discount Code was created for.
KioskBuddy Promo Codes
KioskBuddy Promo Codes created per menu can be applied on the kiosk, but only if the customer is browsing the corresponding menu that the KioskBuddy Promo Code was created for.
Tips
If a customer pays a tip, the tip amount will be divided and distributed proportionately between orders from multiple locations.
Monetary Stages
Monetary amounts applied from a Monetary Checkout Step will be split evenly between orders from multiple locations.
What happens when something goes wrong sending orders? link
When sending orders to multiple locations, KioskBuddy has to send those orders to Square via the cloud. If something were to go wrong during one of these orders, all of the items that haven't been paid for yet will be added back to the customer's cart so that they can attempt to check out again.
Feedback and Enhancement Ideas link
Any feedback or ideas for enhancing support for food halls? Let us know at support@kioskbuddy.app!